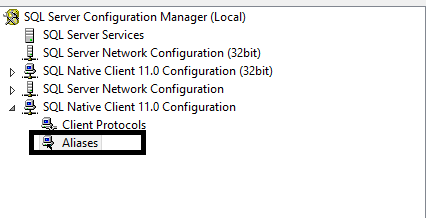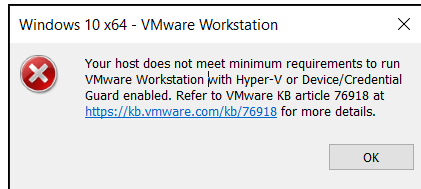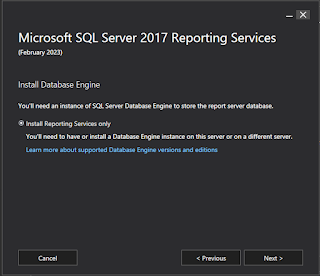How to make server not go into LOCK mode continuously
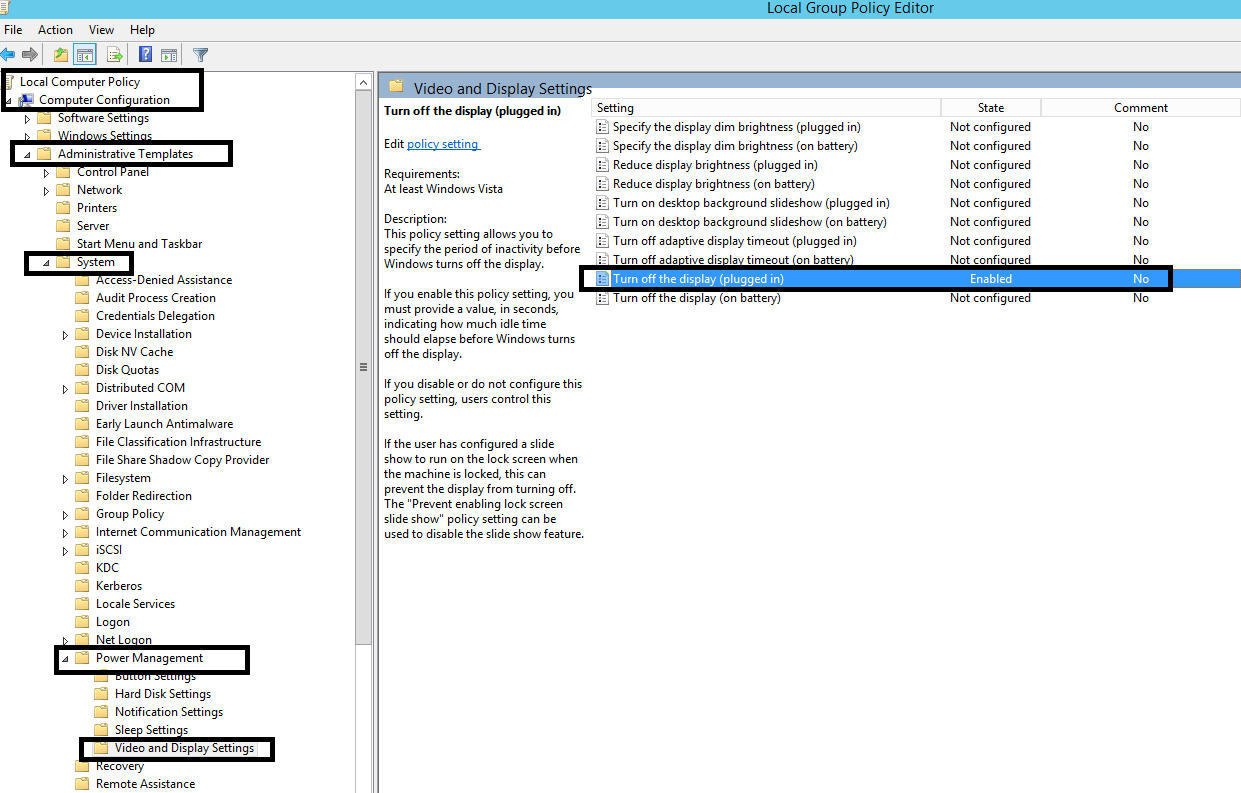
If we make the changes below in " gpedit.msc " from run command. The system will NOT GO into lock mode. The below changes I made it in Windows Server 2012 R2. 1) Go to run command and pass value as "gpedit.msc" and follow the path below. 2) Computer Configuration-->Administrative Templates-->System-->Power Management-->Video and Display Setting-->Turn off the display(plugged in) and make the change below.