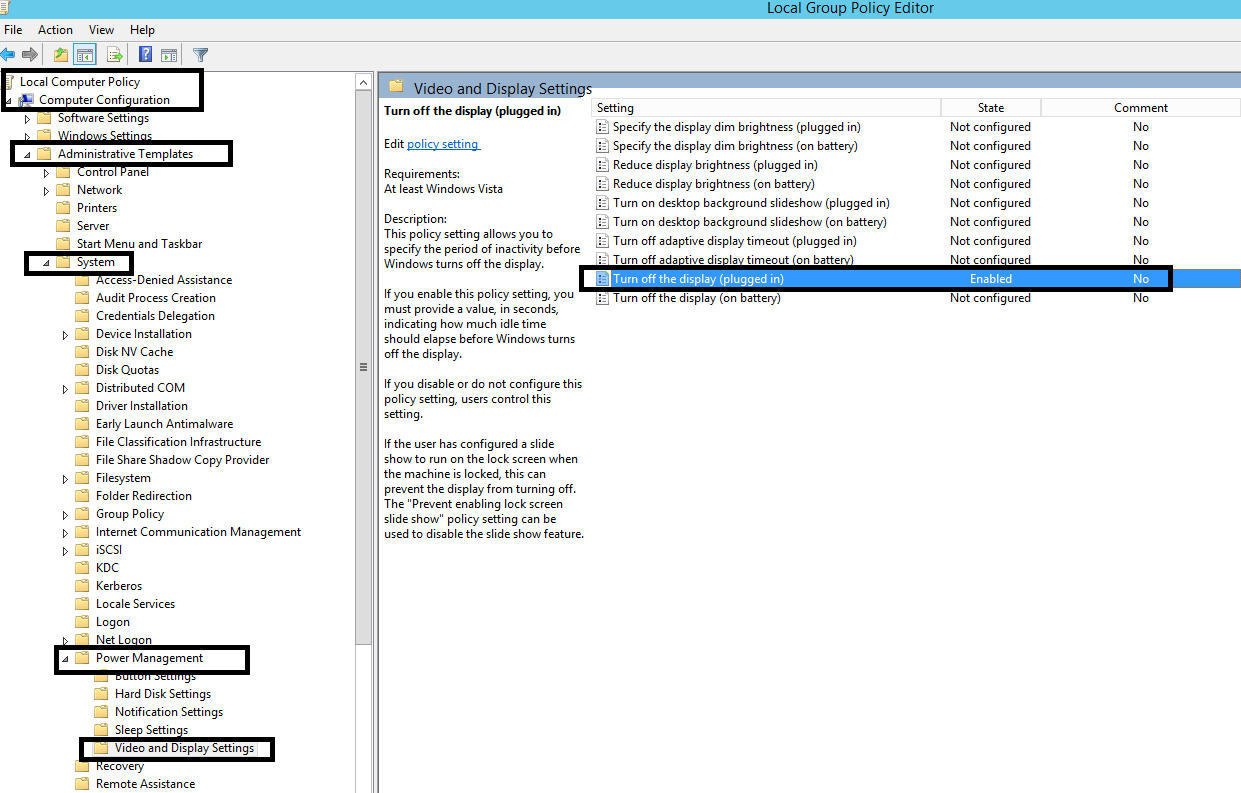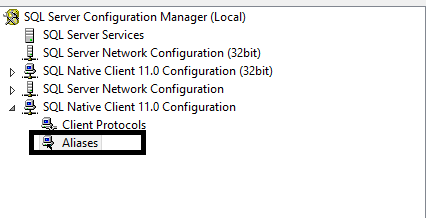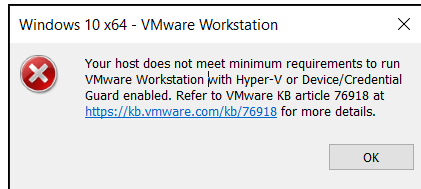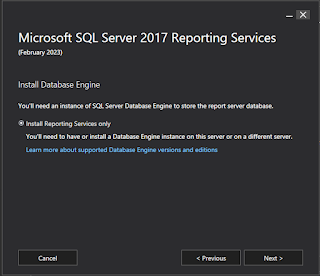Azure SQL Managed Instance Database Query.
The below piece of code is explaingin about Azure SQL Managed Instance backup status. However this can be taken care by Azure internally. SELECT TOP ( 30 ) bs.machine_name, bs. server_name , DB_NAME(DB_ID(bs.database_name)) AS [ Database Name], bs.recovery_model, CONVERT ( BIGINT , bs.backup_size / 1048576 ) AS [Uncompressed Backup Size (MB)], CONVERT ( BIGINT , bs.compressed_backup_size / 1048576 ) AS [Compressed Backup Size (MB)], CONVERT ( NUMERIC ( 20 , 2 ), ( CONVERT ( FLOAT , bs.backup_size) / CONVERT ( FLOAT , bs.compressed_backup_size))) AS [Compression Ratio], bs.has_backup_checksums, bs.is_copy_only, bs.encryptor_type, DATEDIFF ( SECOND , bs.backup_start_date, bs.backup_finish_date) AS [Backup Elapsed Time (sec)], bs.backup_finish_date AS [Backup Finish Date ], bmf.physical_device_name AS [Backup Location ], bmf.physical_block_size, * FROM msdb.dbo.backupset AS bs WITH (NOLOCK) INNER JOIN msdb.dbo.backupmediafamily AS bmf WITH (NOLOCK) ON bs.me