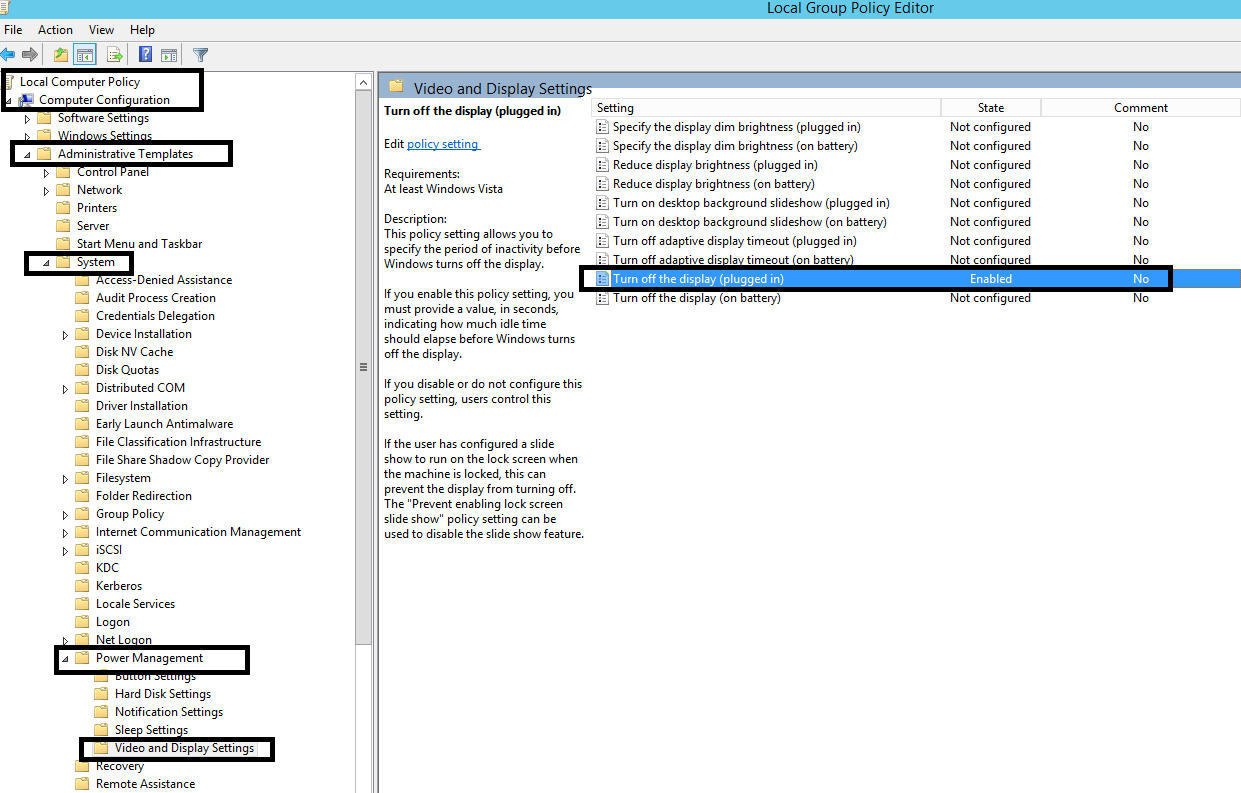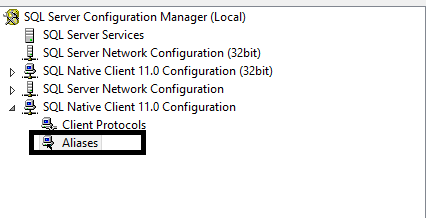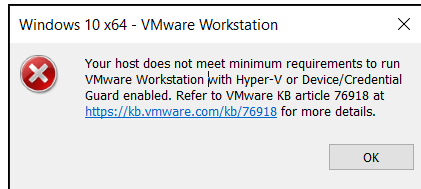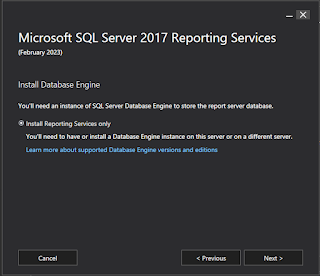Install-dbaInstance,dbatools

The below piece of code from dbatools PowerShell module will insall SQL Server installation. Install-DbaInstance ` -SqlInstance RAMESH\UAT ` -Version "2016" ` -InstanceName "UAT" ` -SaCredential "sa" ` -Feature Default ,Tools ` -InstancePath "D:\RAMESH_UAT\DATA" ` -DataPath "D:\RAMESH_UAT\DATA" ` -LogPath "G:\RAMESH_UAT\LOG" ` -TempPath "D:\RAMESH_UAT\TEMPDB" ` -BackupPath "D:\RAMESH_UAT\BACKUP" ` -AdminAccount "RAMESH\HI" ` -Port 1433 ` -ProductID "13.0" ` -EngineCredential "RAMESH\HI" ` -AuthenticationMode Mixed ` -Authentication Default ` -AgentCredential "RAMESH\HI" ` -SaveConfiguration "D:\RAMESH_UAT\BACKUP" ` -Verbose ` -Path "D:\SoftWares_NEVERDELETE\SQLServer\SQLServer2016Enterprise\SQL_Server_2016_Enterprise x64" ` -Debug